The best way to add the Meraki devices on cloud is as follows.
Recommendation for Meraki AP :
- Once you open the Meraki AP , you would get the SSID Meraki Scanning. In that provide the details as below :
- Username : Meraki Serial Number (eg. XXXX-XXXX-XXXX)
- Password : As blank
- Allow the Specific VLAN in the Configuration page and allow the same vlan in the switch port as well.

- Make sure to have the DHCP enabled for that VLAN.
- Once the AP is connected to the Cloud. Make the static IP assignment as per required.
Recommendation for Meraki Switch :
- Connect any port of the Meraki Switch to the other switch. Other switch should have the VLAN association with DHCP enabled. If this is there the Meraki switch will take the IP accordingly.
- Once the cloud connection is there the static IP configuration setting on the cloud would be pushed.
To Access the Local Status page on the Meraki :
- Connect to the back of the port of the Meraki switch with a port setting as DHCP in your laptop.
- Once you receive the DHCP, the local status page can be accessed from the http://1.1.1.99
- To access the page below details would be required :
-
- Username : Meraki Serial Number (eg. XXXX-XXXX-XXXX)
- Password : As blank
-
- Once in local status page. Configuration changes can be done.
General Issue not able to login into the Meraki MS local status page:
Local Status page cannot be accessed in most of the cases when the AP already initiated a connection to the cloud. In that case, the best way to get out of this issue is to try to connect the switch to the cloud using the dhcp. As the port have dhcp with allowed VLAN all. This would be pretty easy to have the DHCP. Once its accessible from the cloud required changes can be made.
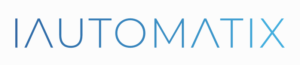
Leave A Comment?